コミックシーモアで購入した電子書籍は、Android搭載のスマートフォンやタブレットに対応する本棚アプリでも読むことができます。
Androidの本棚アプリは電子書籍のデータをダウンロードすることも可能なので、オフラインで読むことも。
また、自分だけのオリジナル本棚を作成したり、アプリにパスワードが設定できるなど機能も充実しています。
コミックシーモアのAndroidアプリで電子書籍のダウンロードや本棚の追加、SDカードへの保存、ダウンロード・インストール方法について解説しています。
コミックシーモアのAndroidアプリの特徴
コミックシーモアはブラウザでも読むことはできますが、リーダーアプリにはブラウザ版にはない便利な機能が搭載されています。
例えば、ブラウザビューアはストリーミングでの閲覧となり、読書中はネット環境が必要となりますが、リーダーアプリはダウンロード機能があるため、1度ダウンロードしておけばオフライン状態でも読むことができます。
また、ネット環境に左右されないのでサクサク読むことができるだけでなく、高速データ通信量(パケット)の節約にもなるなど様々なメリットがあります。
そのほか、自分だけのオリジナル本棚が追加できたり、期間限定クーポンや新刊情報などの通知を受け取ることもできます。
ストレージ容量が少ない機種も多いAndroid端末ですが、SDカードに電子書籍のデータを保存することも可能となっています。
それではコミックシーモアのAndroidアプリの特徴について見ていきたいと思います。
インターネット環境がない場所でもサクサク読める
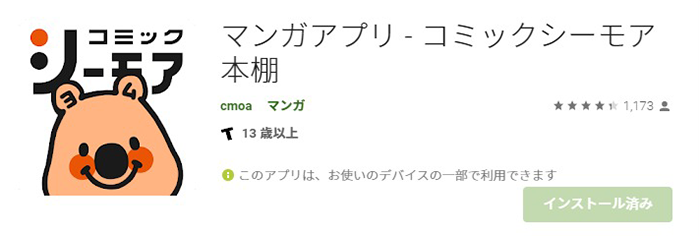
コミックシーモアはWindows搭載のPCとiOS、Android端末用に本棚アプリを提供しており、シーモアのWebストアで購入した作品はアプリで読むことができます。
本棚はアプリは無料。対応するデバイスをお持ちであれば誰でも利用できます。
ブラウザのビューアで読む場合はネット環境が必須ですが、本棚アプリは電子書籍のデータをダウンロードできるのでネット環境がない場所でもサクサク読めます。
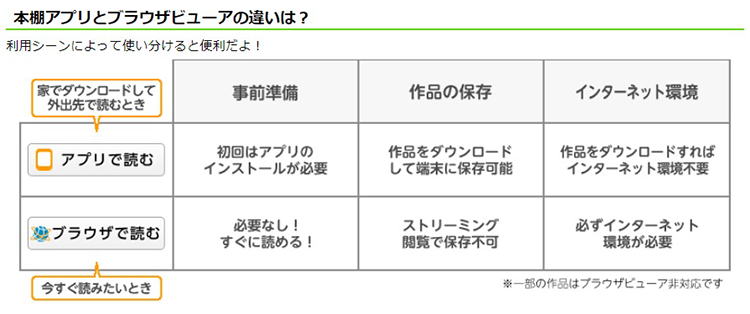
もちろん、各デバイスのブラウザでも閲覧できるので、利用シーンに合わせて読書が楽しめます。
SDカードにデータを保存ができる
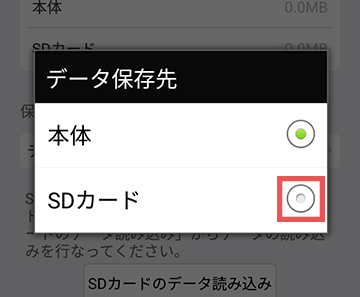
SDカードが挿入できるAndroid端末であれば、電子書籍のデータをSDカードにダウンロードすることもできます。
本体のストレージ容量が少ない端末でもSDカードに保存すれば、たくさんの本を持ち歩くことができます。
ダウンロード先の変更は「設定」→「ダウンロード管理」→「データ保存先」から設定できます。
オリジナル本棚を作成できる
コミックシーモアの本棚アプリでは、自分だけの本棚(フォルダ)を作ることができます。
最大100個まで追加できるので、ジャンルごとに分けたり、自分のお気に入り作品を並べたりすることができます。
本の数が増えれば増えるほど管理が大変になりますが、本棚を追加して整理しておけば簡単に読みたい作品を見つけることができるようになります。
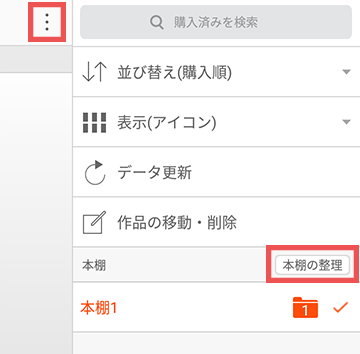
本棚の追加方法は、本棚の画面で画面左上にある3つの点のアイコンをタップして表示される「本棚の整理」ボタンをタップ。
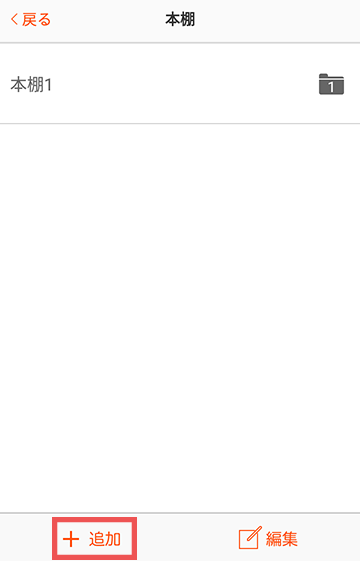
画面下の「追加」から本棚を新規作成できます。
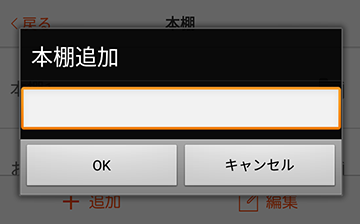
本棚の名前を入力して「OK」をタップすれば本棚が追加されます。
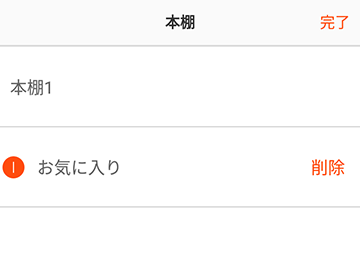
また、「編集」では、本棚名を変更したり、本棚の削除もできます。
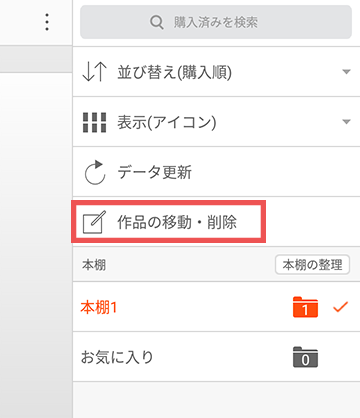
本棚の画面に戻って、3つの点のアイコンをタップして「作品の移動・削除」をタップすれば、本の移動や削除も行えます。
作成したオリジナル本棚に本を移動する際に使えます。
無料作品もアプリで読める
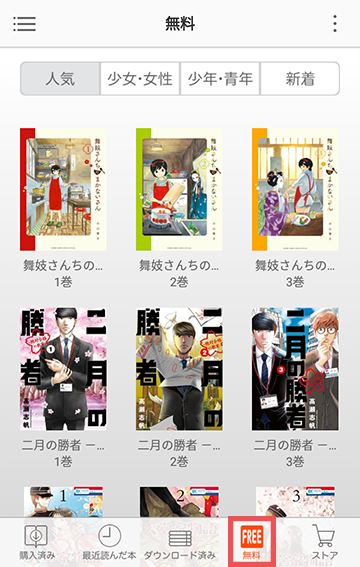
アプリには無料コーナーも用意されており、期間限定で無料配信されている作品をタダで読むことができます。
ほぼ毎日大量の無料マンガが配信されているので、電車移動中や待ち時間などの暇つぶしにもおすすめ。
1巻だけでなく1~10巻など複数冊のマンガが無料で読めることも。
思わぬ良い作品に出会えることもあります。
アプリにパスワードが設定できる
コミックシーモアのアプリには、パスワードを設定して他の人がアプリを起動できないようにする機能もあります。
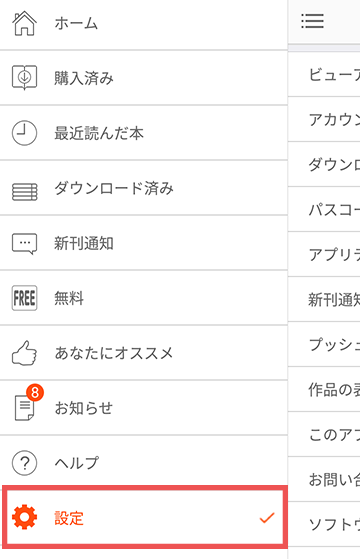
パスコードの設定は画面左上の三本線のアイコンをタップすると展開されるメニューから「設定」をタップ。
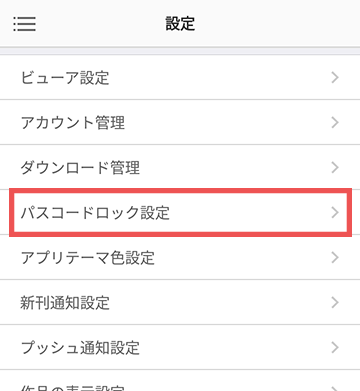
次に設定画面で「パスコードロック設定」をタップします。
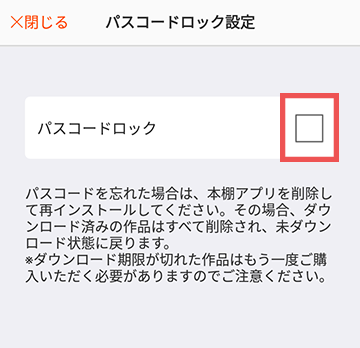
あとは「パスコードロック」のチェックボックスにチェックを入れて、パスコードを入力すれば完了です。
\ 新規会員は70%OFFクーポン&ポイント還元! /
コミックシーモアのAndroidアプリのインストール方法
それでは実際にAndroid版コミックシーモアアプリをダウンロード・インストールする流れをご紹介いたします。
特に難しいことはありませんが、購入した作品を読むには同期が必要となるためアプリにログインする必要があります。
まだコミックシーモアに会員登録されていない方は事前に無料登録しておくとスムーズに利用できます。
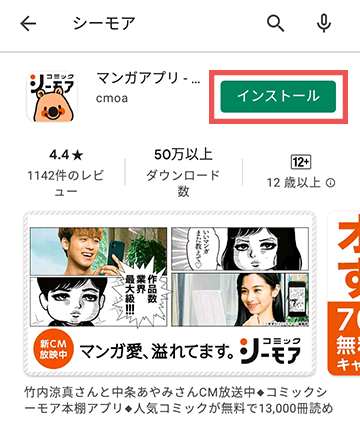
AndroidのGoogle Playストアからアプリを検索します。
検索ボックスに「シーモア」などと入力すればヒットします。
本棚アプリはこちらからもダウンロードできます。
「インストール」ボタンをタップするとダウンロードとインストールが開始されます。
インストールが完了したら、「開く」からアプリを起動してください。
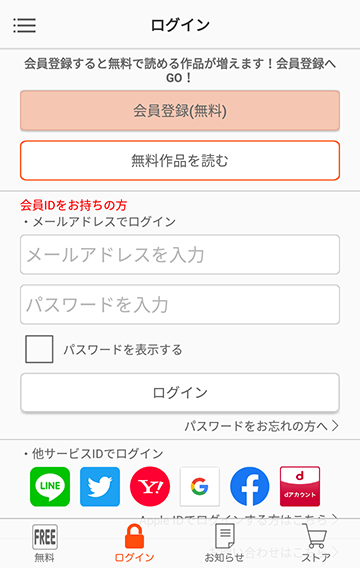
アプリ起動後はログインします。
ログインしなくても無料作品の閲覧は可能ですが、ログインして同期するとコミックシーモアで購入した作品が本棚に反映されます。
また、ログインすることで無料で読める作品が増えるので、ログインしておきましょう。
すでに会員登録済みの方はメールアドレスとパスワードを入力してログインしてください。
登録がまだの方は「会員登録(無料)」から新規登録手続きが行えます。
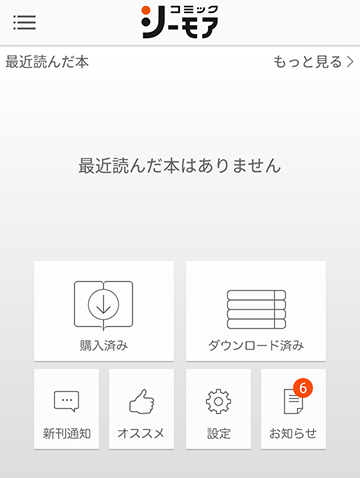
ログインが完了すると自動的に同期されるので、購入済み作品を読むことができます。
\ 新規会員は70%OFFクーポン&ポイント還元! /
コミックシーモアのAndroidアプリで電子書籍を読む
コミックシーモアのAndroidアプリで購入済み作品を読むには1度ダウンロードしてから、ビューアで読む流れとなります。
自宅のWi-Fi環境でまとめてダウンロードしておけば、パケットの節約にもなります。
保存先をSDカードに変更する
初期状態では電子書籍のダウンロード先は本体に設定されているので、ストレージ容量が少ない端末はSDカードに設定しておくと安心。
「設定」→「ダウンロード管理」→「データ保存先」から保存先を「SDカード」を指定しましょう。

まずは、ホーム画面の「設定」をタップします。
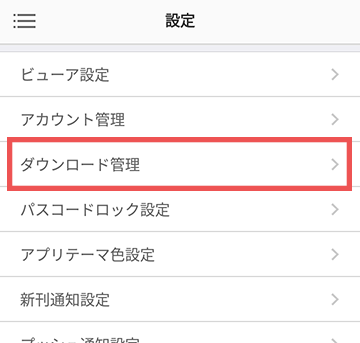
次に「ダウンロード管理」をタップ。
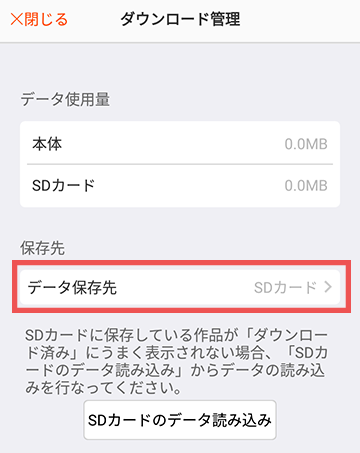
保存先が本体になっているので、SDカードに設定します。
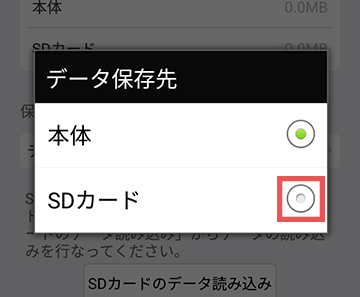
保存先がSDカードに設定されていれば、ダウンロードしたデータはSDカードに保存されます。
本のダウンロード方法
次にコミックシーモアで購入した電子書籍作品をダウンロードします。
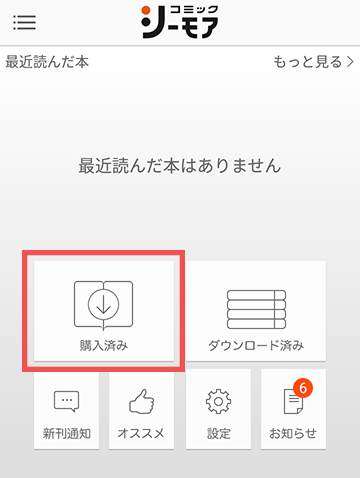
ホーム画面の「購入済み」をタップします。
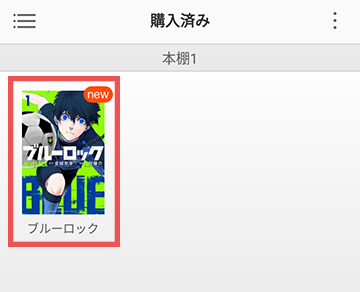
次にダウロードしたいタイトルを選びます。
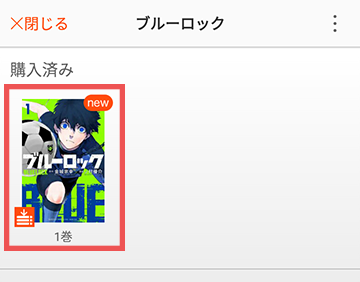
ダウンロードしたい本をタップすればダウンロードが開始されます。
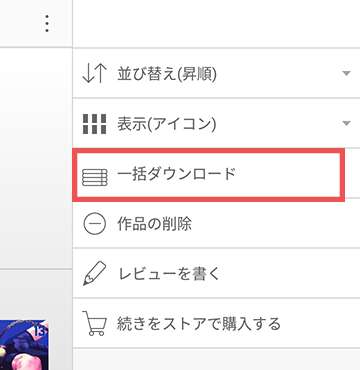
また、画面左上の3つの点のアイコンをタップして表示される「一括ダウンロード」をタップすればまとめてダウンロードすることもできます。
全巻まとめてダウンロードしたい方は一括ダウンロードが便利です。
ダウンロード済みの作品をタップすればビューアが起動し閲覧できるようになります。
ビューアの使い方
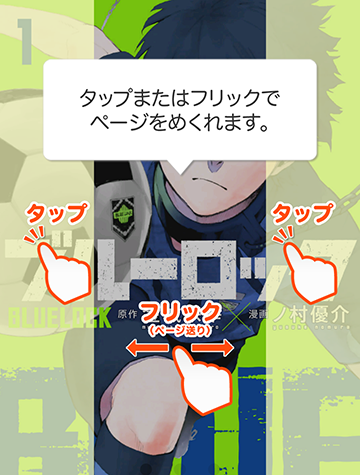
ビューア(閲覧)画面では、画面左右部分のタップまたはフリック操作でページ移動できます。

画面中央部分をタップするとビューアメニューが表示されます。
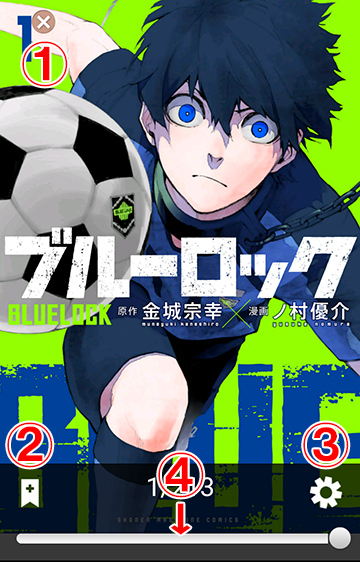
ビューアメニューは
①閉じる
②しおりの追加/削除
③設定
④ページ移動
で構成されています。
各メニューの機能と使い方は下記になります。
閉じる
ビューアを閉じて前の画面に戻ります。
しおりの追加/削除
しおりの追加と、追加したしおりの削除ができます。
設定
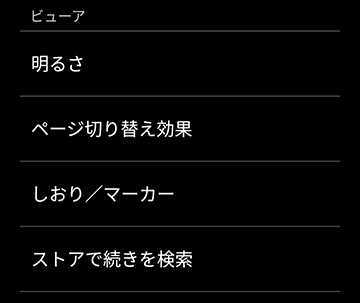
ビューアの各種設定が行えます。
<明るさ>
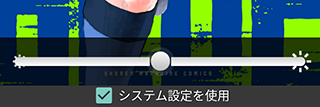
画面の明るさ調整が行えます。
<ページの切り替え効果>
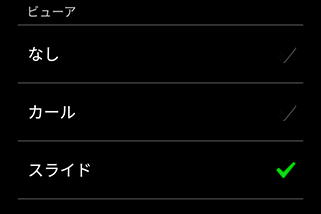
なし/カール/スライドから選んで設定ができます。
<しおり/マーカー>
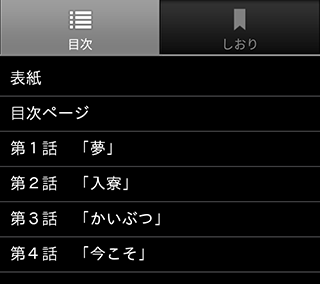
目次やしおりからページ移動ができます。
<ストアで続きを検索>
閲覧している作品のWebストアページに移動することができます。
そのまま続刊を購入することが可能。
ページ移動
スライドさせることで瞬時にページ移動ができます。
\ 新規会員は70%OFFクーポン&ポイント還元! /
コミックシーモアのAndroidアプリの便利な機能と使い方まとめ
コミックシーモアのAndroidアプリに関してわからないことがあれば下記項目をチェックしてみてください。
Androidアプリに関する様々な情報をまとめています。
ビューアのフォントを変更したい場合
ビューアのフォントは「設定」→「ビューア設定」で変更できます。
ゴシック、明朝からフォントを設定することができます。
アプリ内のストアでお買い物できる?

アプリのメニューには「ストア」がありますが、アプリ内のストアでお買い物することはできません。
「ストア」をタップするとブラウザが起動してコミックシーモアのウェブストアへ移動します。
アプリで閲覧する場合は、ウェブストアで購入してアプリを起動して読むような使い方になります。
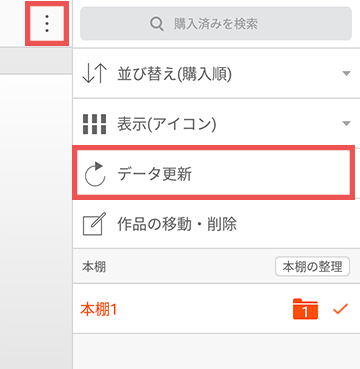
購入済み作品がアプリ内の本棚に反映されていない場合は、本棚画面右上の3つの点のアイコンをタップして「データ更新」をタップすれば同期されるので、購入した作品が本棚に反映されるはずです。
アンインストールするとダウンロードした作品は消える?
コミックシーモアの本棚アプリをアンインストールするとダウンロードした作品も全て削除されます。
アプリ削除後、再びアプリをインストールした場合は、再度ダウンロードしてください。
機種変更するとどうなる?
機種変更した後もアプリをインストールしてログインすれば購入済み作品は本棚に反映されるので問題なく利用することができます。
ただし、コミックシーモアの利用端末上限は5台までなので、6台目以降の端末から新たにログインできないため、旧端末にインストールされているアプリから「設定」→「アカウント管理」→「ログアウト」して、利用端末の解除を行いましょう。
シーモアレンタルまたはシーモア読み放題の作品はアプリで読める?
シーモアレンタルやシーモア読み放題の作品はアプリでは閲覧することができません。
Web版のシーモアレンタルまたはシーモア読み放題から利用しましょう。
設定したパスコードを忘れてしまって読めない場合の対応方法
設定したパスコードを忘れてしまった場合は、コミックシーモアアプリをアンインストールする必要があります。
アンインストールするとダウンロードした作品は全て削除されますので、パスコードは忘れないようにしましょう。
アプリに関して解決できない問題が発生した場合
アプリの「ヘルプ」を見ても解決できない問題が発生した場合は、「設定」→「お問い合わせ」から問い合わせてみましょう。
お問い合わせ内容を選択して、具体的な内容を入力して送信してください。
\ 新規会員は70%OFFクーポン&ポイント還元! /
Android版アプリのインストールはこちら
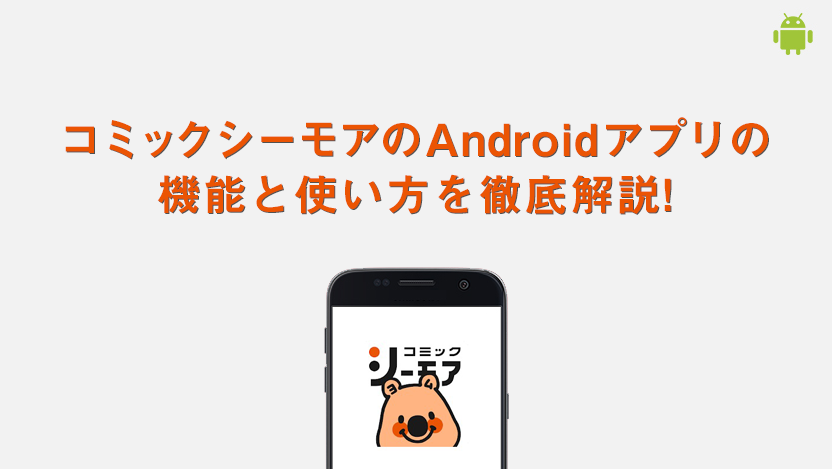
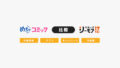
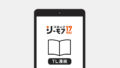
コメント